Robonesia.com | Sahabat Robonesia, sebelum memulai mengunakan software Arduino IDE untuk menulis program (Sketch) aplikasi embedded systems yang akan Kita bangun, maka kita perlu memahami mengenai area kerja software Arduino IDE.
Arduino IDE
Gambar 1 menampilkan tampilan software Arduino IDE. Di sana tampak bahwa sotware IDE Arduino memiliki fitur yang sederhana. Hanya terdiri 5 buah menu pada bagian menu-bar (File-Edit-Sketch-Tools-Help), 5 buah icon tool pada tool-bar (Verify, Upload, New, Open, Save), halaman teks/program editor, dan kotak informasi status aktivitas penggunaan software IDE Arduino seperti kompilasi program (compiling), pengiriman program ke board Arduino (Uploading), kejadian kesalahan (error), atau juga info status aktivitas lainnya. Pada bagian paling bawah (pojok kanan bawah), terdapat informasi koneksi salah satu model board Arduino (tertampil Arduino Nano) dengan port serial (tertampil COM8) komputer/laptop.
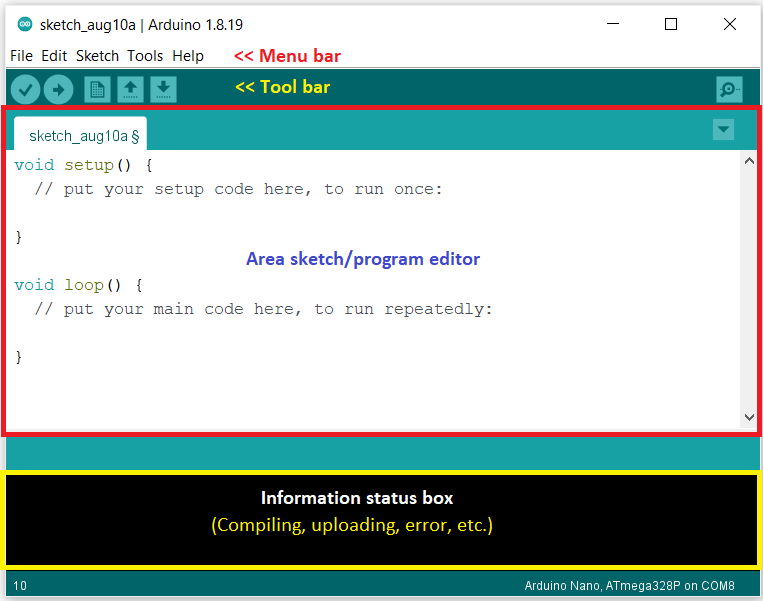
Gambar 1. Area kerja Arduino IDE
Di bawah ini adalah tampilan detail fitur yang ada di setiap menu pada menu-bar Arduino IDE.
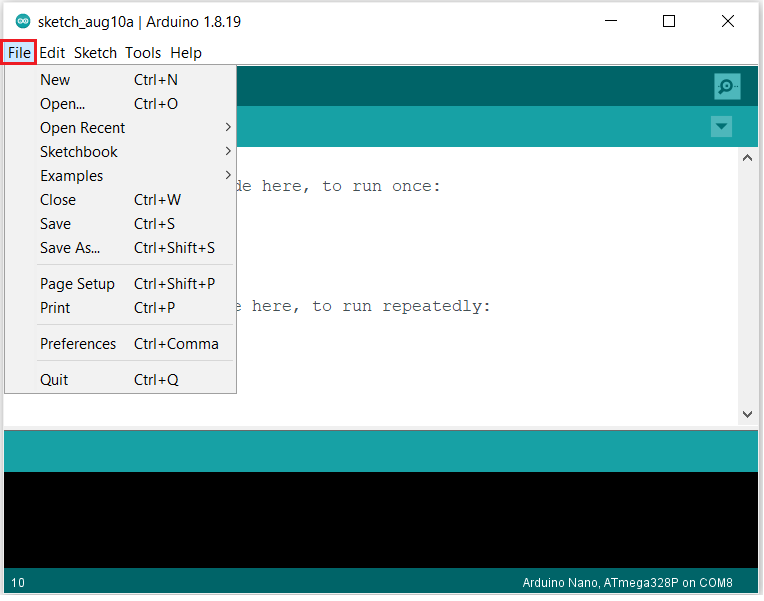
Gambar 2. Menu – File
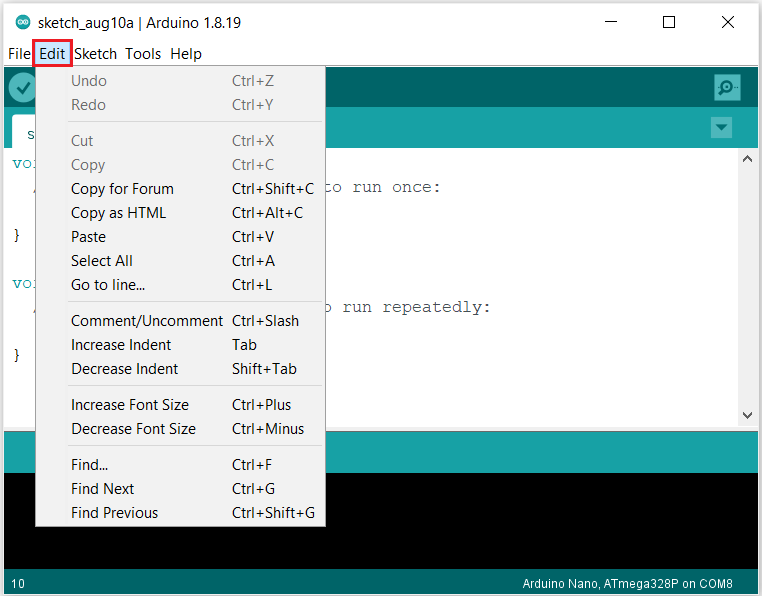
Gambar 3. Menu – Edit
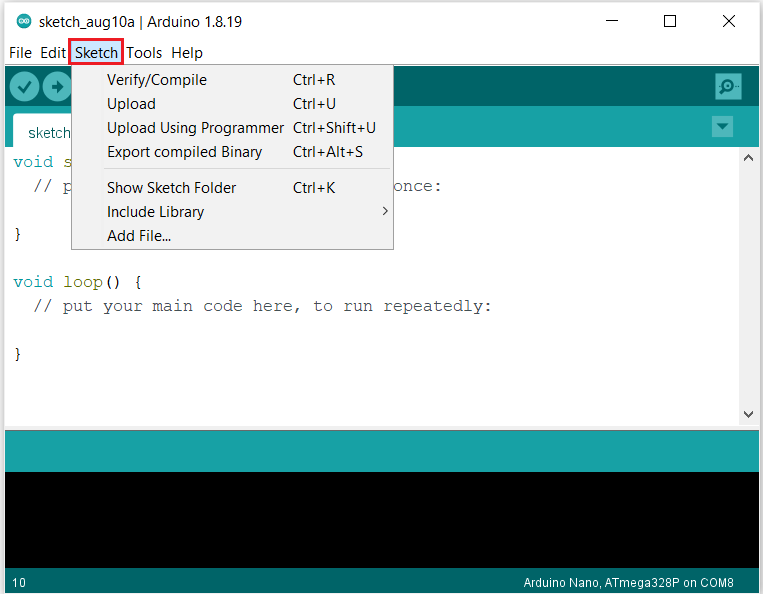
Gambar 4. Menu – Sketch
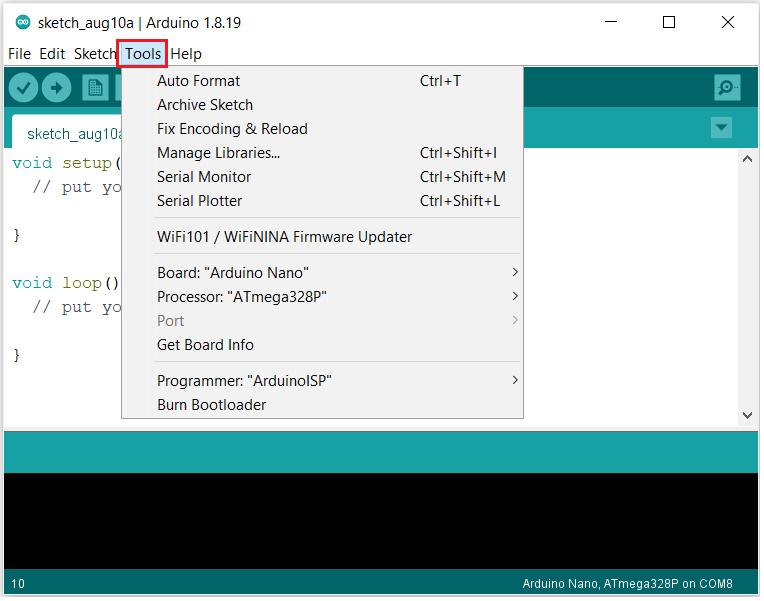
Gambar 5. Menu – Tools
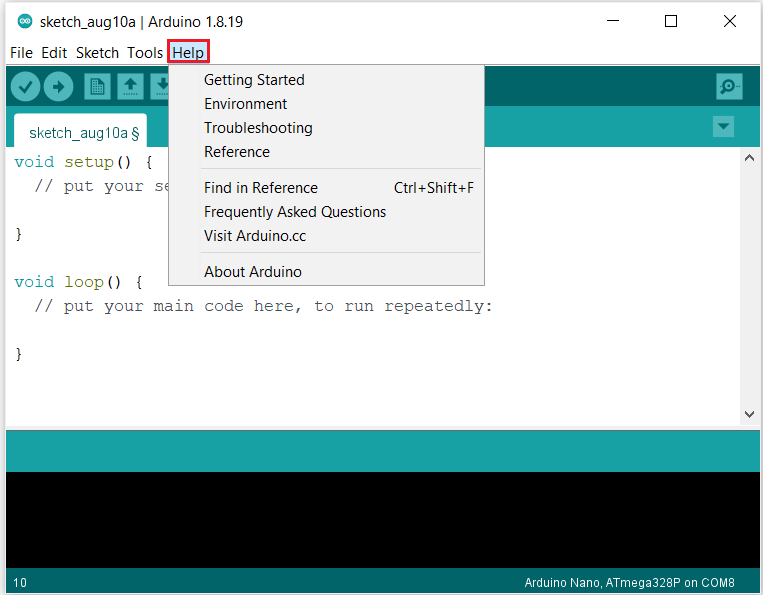
Gambar 6. Menu – Help
Cara Menggunakan Software Arduino IDE
Untuk cara penggunaan software Arduino IDE, mari penulis ajak pembaca semua untuk mengetahui caranya. Sebagai contoh, misalkan kita akan membangun suatu proyek elektronika berorientasi kendali otomatis (Embedded systems), yaitu membuat program (Sketch) pengandalian nyala dan padamnya semuah komponen elektronika light emitting diode (LED) yang terhubung pada pin digital nomor 6 board Arduino Uno. Langkah penggunaannya dimulai dengan membuat hardware (prototype) sistem elektronikanya, membuat/menuliskan program, kemudian menerjemahkannya (Compile/Verify), dan lebih lanjut adalah mengirimkan program (Upload) yang telah dibuat menuju prosesor dari board Arduino yang kita gunakan. Perlu diketahui, bahwa tutorial ini dipraktekkan dengan menggunakan komputer bersistem operasi Windows 10. Sebagai praktik, silakan mengikuti langkah-langkah berikut ini:
Step 1: Membuka Arduino IDE
Untuk membuka Arduino IDE, klik dua kali icon shortcut IDE Arduino (lihat gambar 7) yang ada di Desktop komputer atau dengan membukanya dari menu program Windows yang kita gunakan, dengan mengikuti langkah, tekan tombol START, kemudian cari icon Arduino IDE dan klik 1 kali (Lihat gambar 8).

Gambar 7. Shortcut IDE Arduino
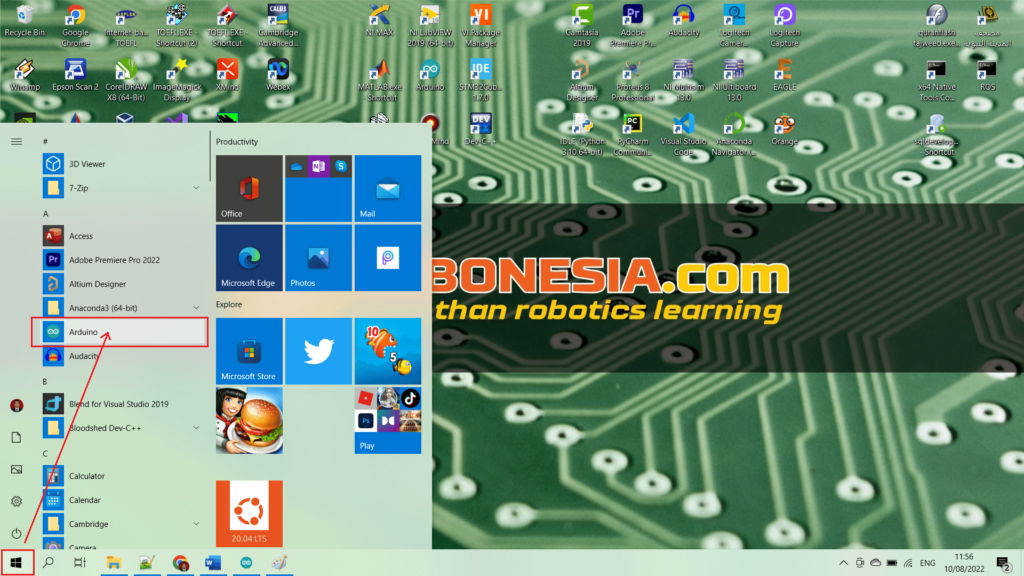
Gambar 8. Tekan Start >> Arduino
Setelah langkah di atas dilakukan, maka akan tertampil tampilan pembuka Arduino IDE, seperti tampak pada gambar 9 di bawah ini.
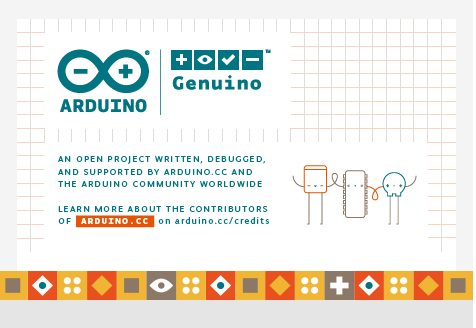
Gambar 9. Tampilan pembuka IDE Arduino
Kemudian, tidak berselang lama, akan terbuka halaman kerja Arduino IDE seperti tampak pada gambar 10 di bawah ini.
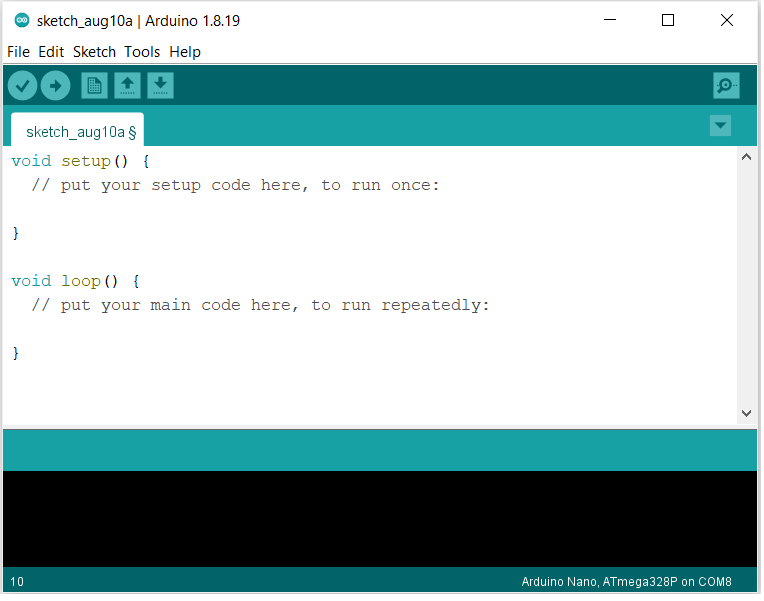
Gambar 10. Halaman kerja IDE Arduino
Step 2: Membuat/Prototyping Hardware Sistem Elektronik
Sebelum membuat program (Sketch), maka kita harus membuat (prototyping) terbih dahulu hardware sistem elektronika embedded system yang akan kita bangun. Gambar 11 adalah skematik elektronis proyek pembuatan embedded system menggunakan Arduino board (Arduino Uno) untuk mengendalikan nyala dan/atau padamnya sebuah LED yang dikoneksikan pada pin 6 board Arduino Uno.

Gambar 11. Rangkaian Arduino Uno dengan LED pada Pin-6 (Digital)
Step 3: Membuat Program/Sketch
Setelah Arduino IDE terbuka dan hardware sistem elektronik selesai dibuat, maka kita siap untuk memulai pekerjaan selanjutnya, yaitu membuat program. Pada proyek Arduino pertama ini, penulis akan mengajak pembaca sekalian untuk membuat proyek mengendalikan nyala (On) dan padamnya (Off) sebuah komponen LED (light Emitting Diode) yang dihubungkan pada pin digital board Arduino Uno yang ke-6 secara bergantian, sehingga menghasilkan efek nyala LED berkedip dengan tunda waktu selama 500 mS.
Kemudian program untuk merealisasikan proyek pertama kita menggunakan board Arduino Uno dan Arduino IDE adalah seperti tampak program 1 di bawah ini:
Program1:
//Tujuan program: Mengendalikan nyala sebuah LED secara kedip-kedip
#define LED 6 // Pin LED = pin 6
void setup() {
pinMode(LED, OUTPUT);
}
void loop() {
digitalWrite(LED, HIGH); // LED menyala selama 0,5 detik
delay(500);
digitalWrite(LED, LOW); // LED padam selama 0,5 detik
delay(500);
}
Ketik (atau copy and paste) program di atas pada program editor Arduino IDE.
Step 4: Menyimpan program (Save)
Jika penulisan program telah selesai, maka selanjutnya lakukan langkah menyimpan file program yang telah dibuat. Cara menyimpan program dapat dilakukan dengan tiga cara, yaitu pertama, dengan menekan tombol/icon “Save” yang berada di tool-bar Arduino IDE seperti tampak pada gambar 12.
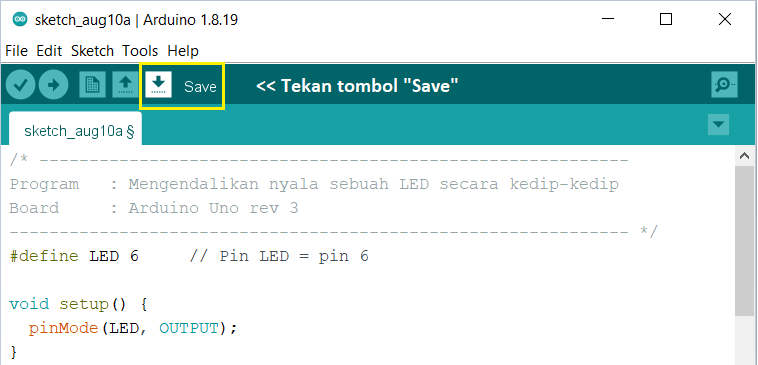
Gambar 12. Tombol “Save” pada Arduino IDE
Cara kedua, dengan melalui langkah memilih menu “File,” kemudian menggeser cursor ke bawah dan memilih pilihan Save (Ctrl+S). Lihat gambar 13.
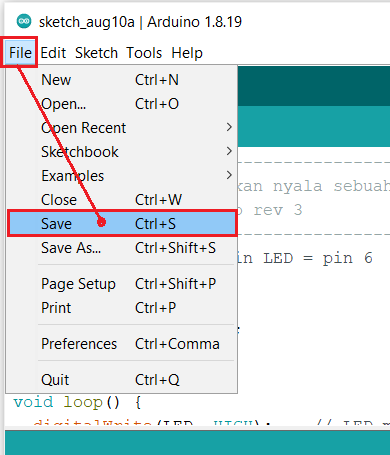
Gambar 13. Cara menyimpan program, File >> Save
Dan cara ketiga, adalah dengan menggunakan shortcut tombol keyboard komputer, yaitu kombinasi antara tombol control (Ctrl) dan tombol huruf S (Ctrl + S). Dari ketiga cara menyimpan file program, cukup pilih salah satu cara saja.
Setelah salah satu langkah di atas dilakukan, maka selanjutnya akan terbuka jendela “Save sketch folder as….” Kita diminta memilih direktori pada komputer yang kita gunakan untuk lokasi penyimpanan file program yang telah kita buat. Lihat gambar 14.
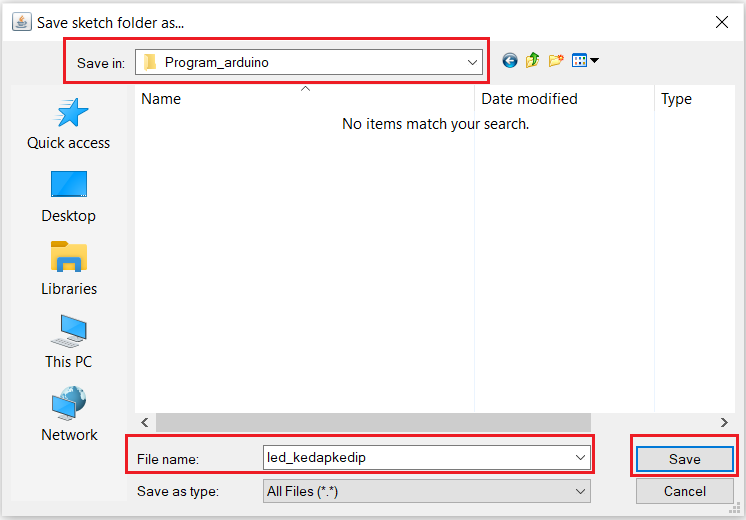
Gambar 14. Jendela “Save sketch folder as…”
Pada tahap ini, pilih direktori, kemudian beri nama file program yang telah kita buat. Jika sudah, selanjutnya tekan tombol “Save.”
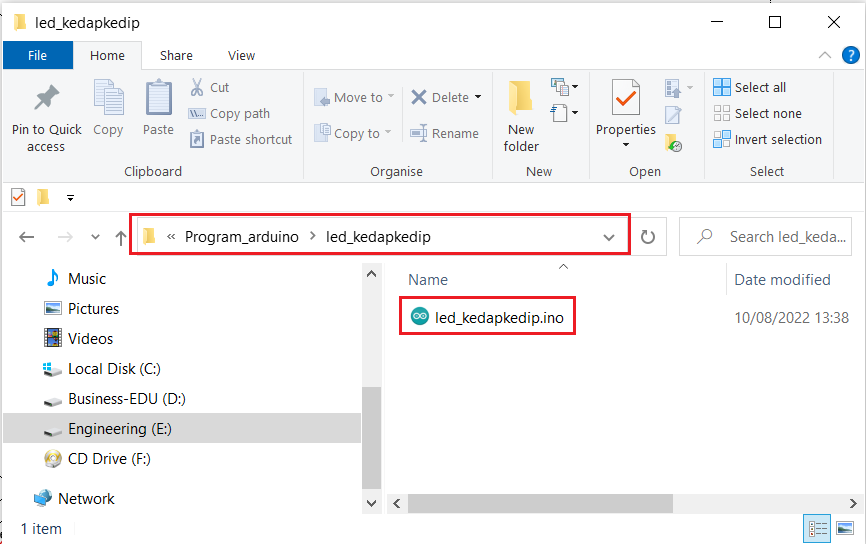
Gambar 15. Direktori lokasi penyimpanan file program
Setelah tombol “Save” ditekan, maka pada direktori yang kita pilih untuk menyimpan file program akan secara otomatis terbentuk folder penyimpanan file program yang Namanya sama dengan nama file program yang kita buat. Lihat gambar 15.
Dengan terbentuknya folder mandiri untuk file program, maka hal ini akan memisahkan program yang kita buat dengan file-file atau program-program yang lain dalam direktori tersebut, sehingga akan memudahkan kita ketika akan mencari letak program-program proyek Arduino kita yang lain di masa mendatang, karena tidak tercampur.
Step 5: Kompilasi program (Compile/Verify)
Setelah file program disimpan, langkah selanjutnya adalah mengompilasi atau menerjemahkan (Compile/Verify) file program *.ino supaya siap dikirimkan (Upload) menuju IC mikrokontroler yang berada pada board Arduino. Cara mengompilasi program juga ada tiga cara, pertama dengan menekan icon tombol “Verify” yang berada pada tool-bar IDE Arduino seperti tampak pada gambar 16.
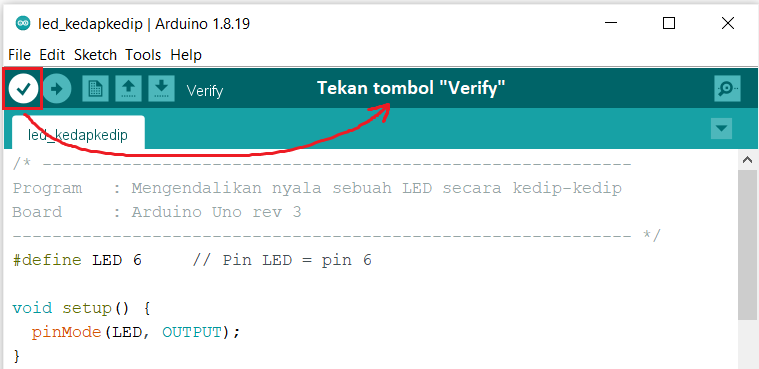
Gambar 16. Tombol “Verify” pada Arduino IDE
Cara kedua, dengan melalui langkah memilih menu “Sketch,” kemudian menggeser cursor ke bawah dan memilih pilihan “Verify/Compile (Ctrl+R).
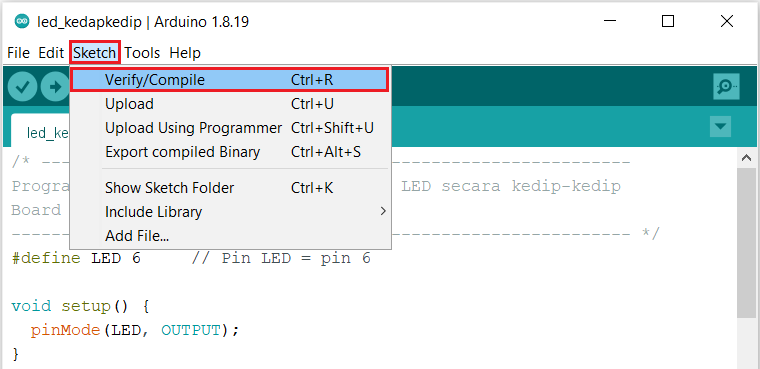
Gambar 17. Cara kompilasi program, Sketch >> Verify/Compile
Dan cara ketiga, adalah dengan menggunakan shortcut tombol keyboard komputer, yaitu kombinasi antara tombol control (Ctrl) dan tombol huruf R (Ctrl + R). Dari ketiga cara mengompilasi program di atas, cukup pilih salah satu cara saja.
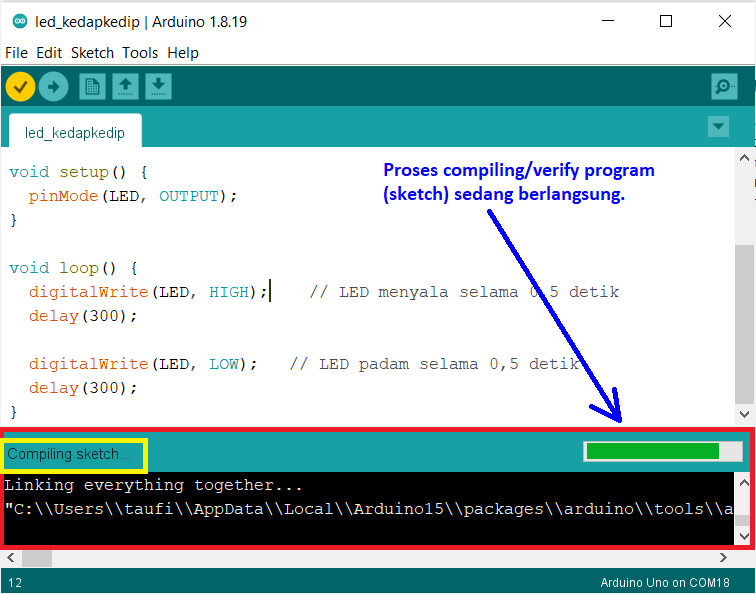
Gambar 18. Proses kompilasi program sedang berjalan
Setelah salah satu langkah di atas dilalukan, maka selanjutnya proses kompilasi program akan berjalan. Lihat gambar 18.
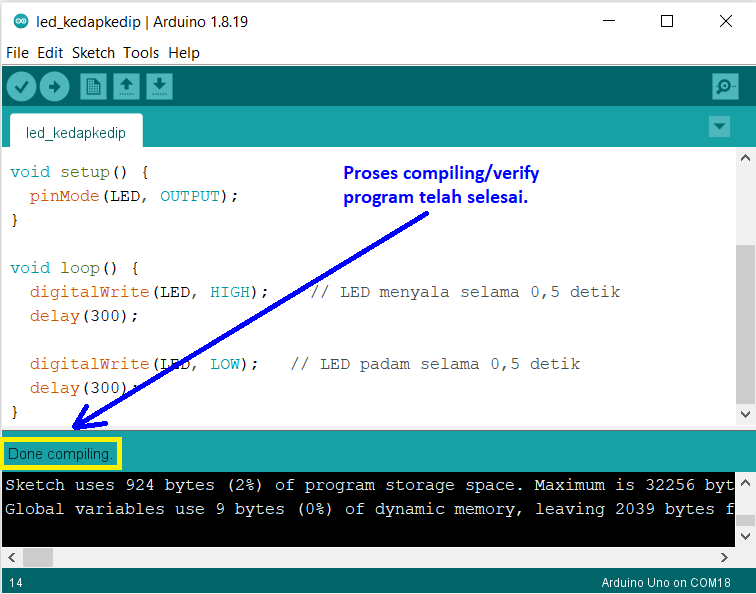
Gambar 19. Proses kompilasi/verify program telah selesai
Apabila proses kompilasi program telah selesai, maka akan ada notifikasi informasi “Done compiling,” yang menandakan bahwa proses kompilasi program telah selesai. Lihat gambar 19.
Step 6: Mengirim (Upload) Program ke Board Arduino
Setelah langkah membuat program dan mengompilasi program telah selesai, maka langkah terakhir yang perlu dilakukan supaya tujuan program yang kita buat dalam proyek pertama menggunakan Arduino IDE dapat dilihat hasilnya adalah mengirimkan (Upload) program yang telah dikompilasi menuju ke dalam IC mikrokontroler yang berada pada board Arduino. Berikut ini adalah langkah-langkah yang perlu dilakukan:
Langkah 1: Menghubungkan Board Arduino dengan Komputer
Langkah pertama adalah menghubungkan (instalasi/interface) board Arduino (penulis menggunakan board Arduino Uno) dengan komputer yang kita gunakan seperti tampak pada gambar 20.
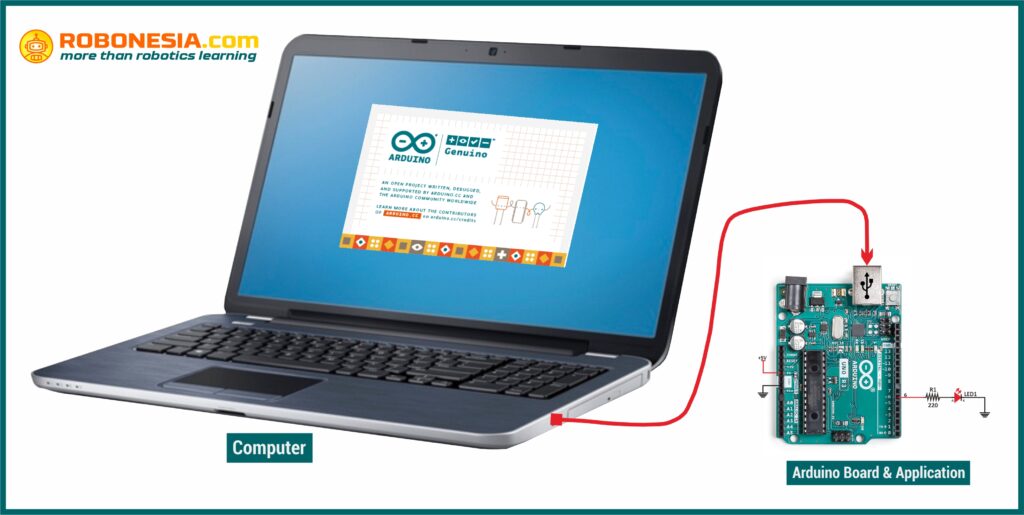
Gambar 20. Instalasi interface board Arduino Uno dengan komputer via USB port
Langkah 2: Memeriksa Koneksi Board Arduino dengan Komputer di Device Manager
Sebelum melakukan proses “Upload” program, kita perlu memeriksa koneksi/interface antara kompoter/laptop dengan board Arduino, di port COM berapa. Hal ini dapat dilakukan dengan melihat pada “Device Manager” komputer (Windows OS) seperti tampak pada gambar 21.
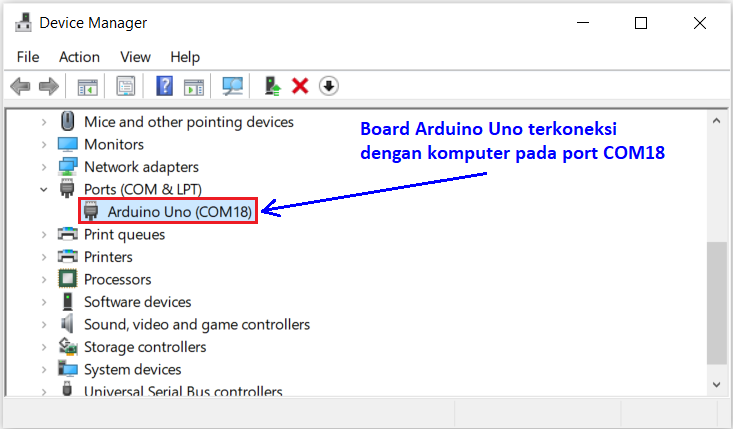
Gambar 21. Jendela “Device Manager” – Arduino Uno (COM18)
Langkah ini perlu dilakukan, karena pada proses “Upload” program dengan menggunakan IDE Arduino, nanti terdapat langkah untuk memilih jalur COM komputer yang digunakan untuk jalur komunikasi/interface antara board Arduino dengan komputer yang digunakan.
Langkah 3: Memilih Board Arduino yang Digunakan.
Langkah berikutnya adalah memilih board Arduino yang sedang kita gunakan. Dalam tutorial ini Penulis menggunakan board Arduino Uno. Sehingga pada langkah pemilihan board Arduino, harus dipilih board Arduino Uno. Langkahnya adalah pilih menu Tools pada Tool-bar Arduino IDE, kemudian pilih “Board: …,” lalu pilih Arduino AVR Boards, dan terakhir pilih Arduino board yang actual kita pakai (Misal “Arduino Uno”). Lihat gambar 22.
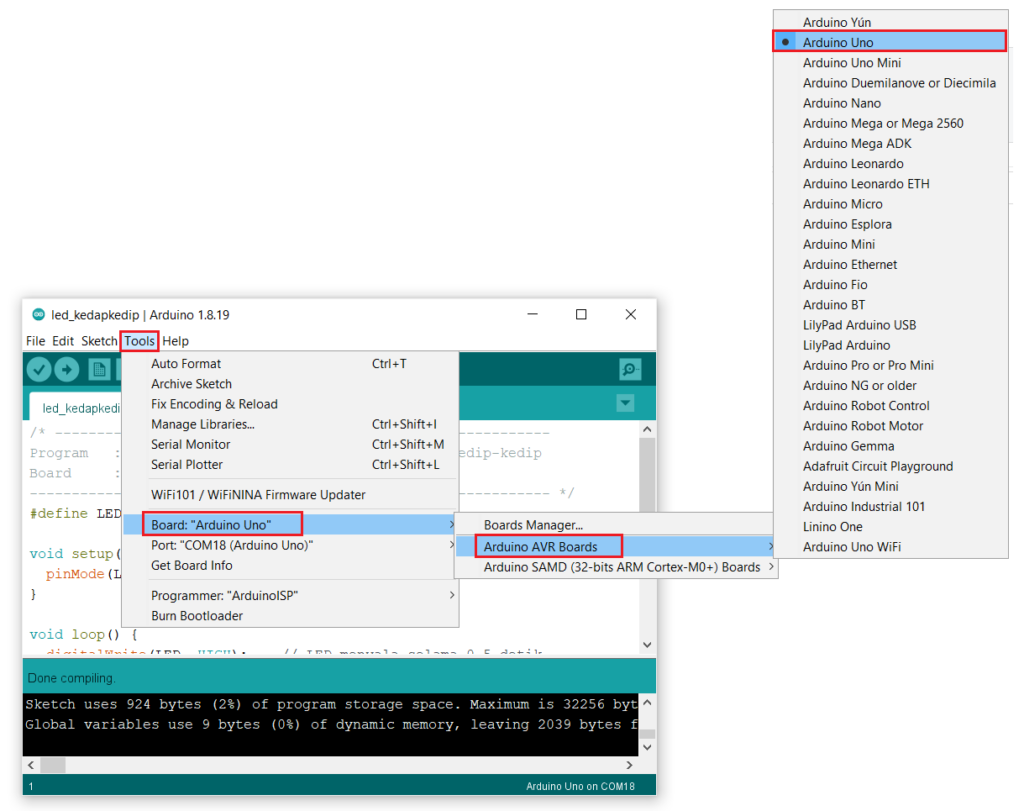
Gambar 22. Langkah memilih board Arduino
Langkah 4: Memilih Koneksi COM Komputer yang Digunakan.
Setelah memilih board Arduino yang terkoneksi pada komputer yang kita gunakan, langkah selanjutnya adalah memilih PORT (COM) jalur komunikasi antara board Arduino dengan komputer. Seperti telah kita lihat pada “Device Manager” (Lihat langkah 2 di atas), board Arduino Uno terhubung dengan komputer pada COM nomor 18 atau COM18, maka kita pilih COM18 sebagai jalur komunikasi board Arduino Uno dengan komputer. Lihat gambar 23.
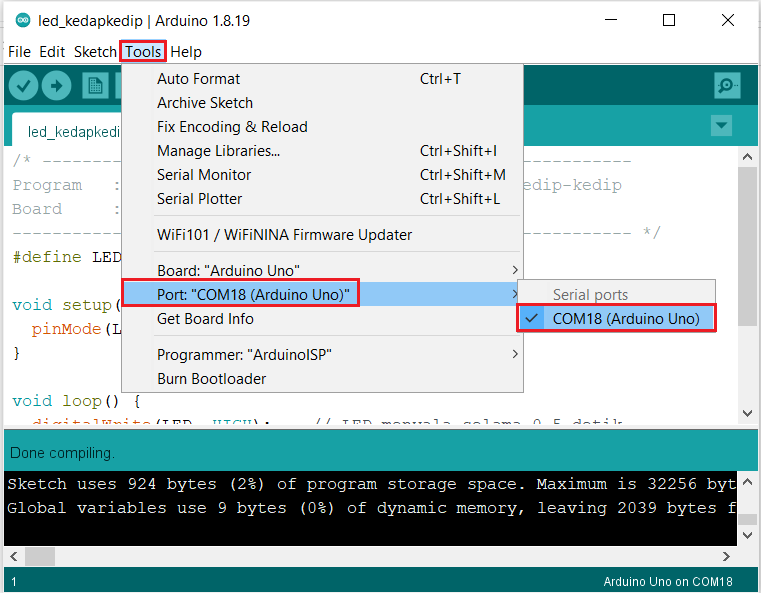
Gambar 23. Board Arduino Uno terhubung pada COM18 komputer
Langkah 5: Memastikan Koneksi Board Arduino dengan Komputer Sudah Benar.
Langkah terakhir sebelum langkah meng-upload program menuju board Arduino, adalah memastikan hubungan/interface board Arduino dengan komputer telah benar. Hal ini dilakukan dengan cara melihat notifikasi pada bagian kanan bawah Arduino IDE (Lihat gambar 24). Informasi tersebut memberikan informasi bahwa board Arduino Uno telah benar terhubung dengan komputer melalui COM18 komputer.
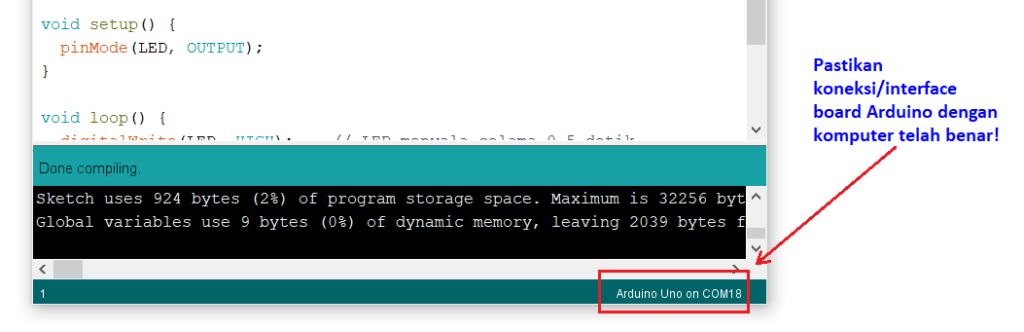
Gambar 24. Notifikasi board Arduino Uno terhubung pada COM18 komputer
Langkah 6: Mengirim (Upload) Program Menuju Board Arduino.
Cara mengirimkan (Upload) program ada tiga cara, pertama dengan menekan icon tombol “Upload” yang berada pada tool-bar IDE Arduino seperti tampak pada gambar 25.
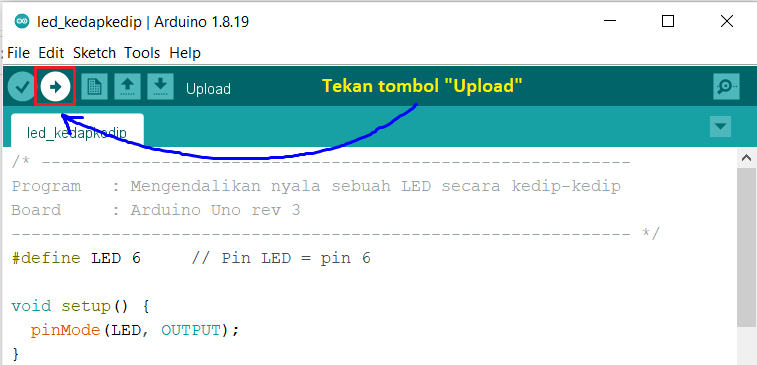
Gambar 25. Tombol “Upload” Arduino IDE
Cara kedua (Lihat gambar 26), dengan melalui langkah memilih menu “Sketch,” kemudian menggeser cursor ke bawah dan klik pilihan “Upload (Ctrl + U).”
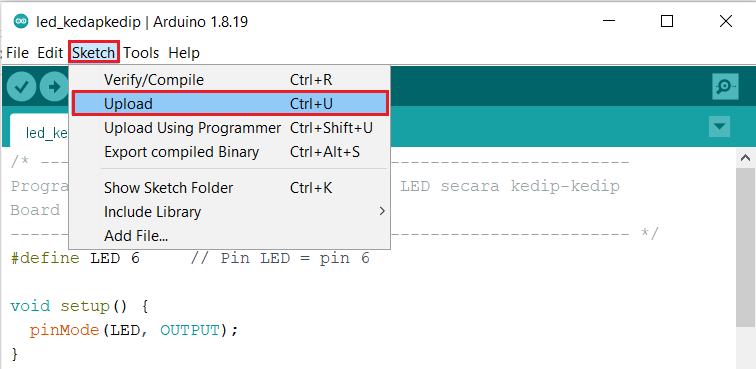
Gambar 26. Langkah upload program: Sketch >> Upload
Dan cara ketiga, adalah dengan menggunakan shortcut tombol keyboard komputer, yaitu kombinasi antara tombol control (Ctrl) dan tombol huruf U (Ctrl + U). Dari ketiga cara menyimpan file program, cukup pilih salah satu cara saja.
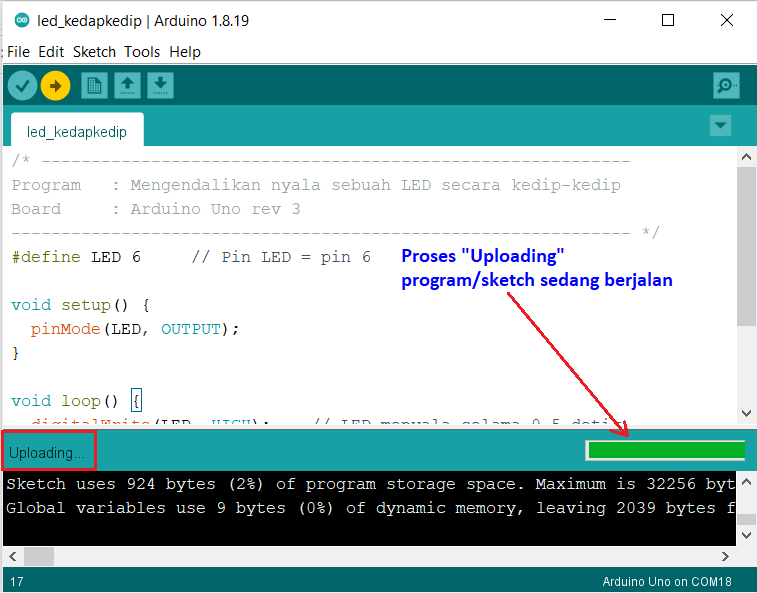
Gambar 27. Proses “Upload” program sedang berjalan
Setelah salah satu langkah di atas dilakukan, maka selanjutnya proses “Upload” program akan berjalan (Lihat gambar 27).
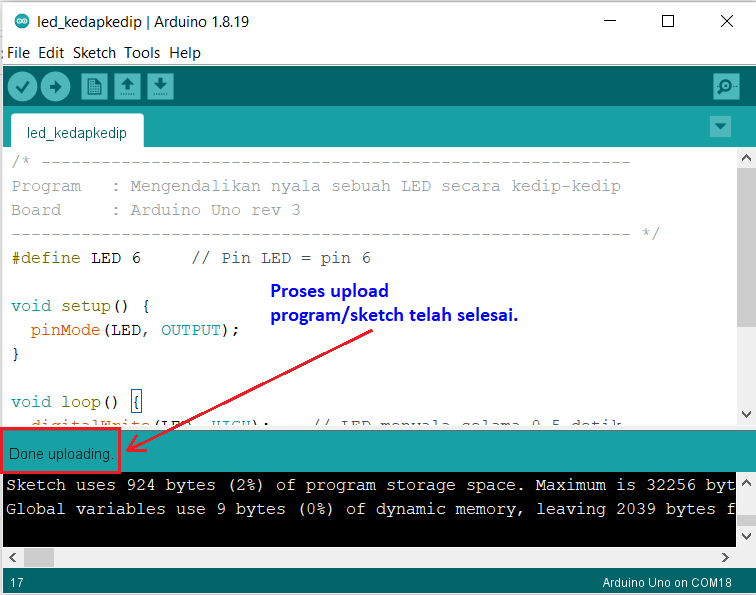
Gambar 28. Proses “Upload” program telah selesai
Apabila proses “Upload” program telah selesai, maka akan ada notifikasi informasi “Done uploading,” yang menandakan bahwa proses kompilasi program telah selesai (Lihat gambar 28).
Langkah 7: Mengamati Hasil Kerja
Selanjutnya silakan melihat hasil kerja kita membangun proyek embedded systems menggunakan board Arduino. Amati perilaku sistem yang kita bangun. Apakah sudah sesuai dengan perencanaan ataukah belum? Jika belum, maka lakukan beberapa tindakan yang dianggap perlu untuk memperbaiki kemungkinan-kemungkinan error (kesalahan) yang terjadi pada hardware (sistem elektronika) dan juga pada software (program). Akan tetapi jika sudah, itu artinya kita telah sukses membangun proyek embedded systems menggunakan Arduino board. Selamat!
Video panduan mengenal Arduino IDE dan cara menggunakannya dapat kita simak pada video berikut:




